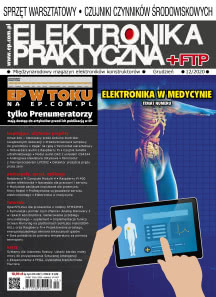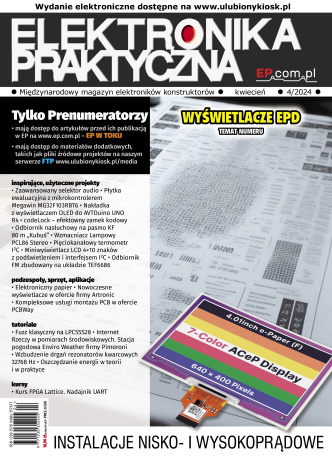OpenSTLinux: https://bit.ly/2Jl92Zd,
SDK: https://bit.ly/3o3tj4a.
Informacje dotyczące instalacji znajdują się w artykule.
Budowanie systemu OpenSTLinux
Dystrybucja systemu OpenSTLinux została udostępniona przez firmę STMicroelectronics dla procesorów z rodziny STM32MP1. System ten, zbudowany na bazie projektu Yocto, dostępny jest w trzech wariantach:
- Starter package – obraz systemu do uruchomienia na wybranych zestawach deweloperskich;
- Developer package – obraz systemu zawierający SDK (Software Development Kit) do kompilacji własnego oprogramowania;
- Distribution package – zestaw receptur umożliwiający zbudowanie własnej dystrybucji.
W naszym przykładzie zastosujemy ostatni z wariantów, czyli zestaw receptur, które można zmodyfikować na potrzeby modułu VisionSOM-STM32MP1. Wszystkie przykłady będziemy wykonywali na systemie Linux Ubuntu 18.04.4 LTS. W chwili pisania artykułu, OpenSTLinux był dostępny w wersji openstlinux-20-02-19. Informacje o najnowszych zmianach można znaleźć na stronie wiki: https://bit.ly/2JhMbxE.
Pierwszym krokiem jest utworzenie katalogu roboczego i pobranie niezbędnego oprogramowania z repozytoriów ST oraz projektu openembedded:
cd <working directory path>/Distribution-Package
mkdir openstlinux-4.19-thud-mp1-20-02-19
cd openstlinux-4.19-thud-mp1-20-02-19
repo init -u https://github.com/STMicroelectronics/oe-manifest.git -b refs/tags/openstlinux-20-02-19
repo sync
Powyższe instrukcje pobierają receptury potrzebne do przygotowania podstawowej wersji systemu OpenSTLinux, ze wsparciem dla wybranych zestawów ewaluacyjnych.
W celu uruchomienia systemu na urządzeniu VisionSOM-STM32MP1, musimy pobrać receptury z repozytorium SoMLabs, zawierające konfigurację sprzętu dla tego modułu oraz płytki bazowej VisionCB-STM32MP1-STD:
cd layers/meta-st
git clone https://github.com/SoMLabs/openst-meta-somlabs.git meta-somlabs -b thud
Po ściągnięciu repozytorium openst-meta-somlabs, mamy już wszystkie komponenty niezbędne do zbudowania obrazu systemu. Przechodzimy więc z powrotem do katalogu openstlinux-4.19-thud-mp1-20-02-19 i konfigurujemy środowisko:
cd ../../
DISTRO=openstlinux-weston MACHINE=stm32mp157a-visionsom-mx source layers/meta-st/scripts/envsetup.sh
Drugie z powyższych poleceń konfiguruje aktywny terminal. Natomiast proces budowania obrazu systemu rozpoczynamy wywołując:
bitbake st-image-weston
Cała operacja może potrwać kilka godzin – zależnie od dostępnych zasobów sprzętowych. Po jej zakończeniu, musimy jeszcze przygotować obraz karty SD, składający się z odpowiedniej konfiguracji partycji, używając przeznaczonego do tego skryptu:
cd tmp-glibc/deploy/images/stm32mp157a-visionsom-mx/scripts/
./create_sdcard_from_flashlayout.sh ../flashlayout_st-image-weston/FlashLayout_sdcard_stm32mp157a-visionsom-mx-basic.tsv
Gotowy obraz karty SD znajduje się w pliku flashlayout_st-image-weston_FlashLayout_sdcard_stm32mp157a-visionsom-mx-basic.raw w katalogu tmp-glibc/deploy/images/stm32mp157a-visionsom-mx. Możemy go skopiować na kartę poleceniem:
sudo dd if=flashlayout_st-image-weston_FlashLayout_sdcard_stm32mp157a-visionsom-mx-basic.raw of=/dev/sdX bs=1M
Ścieżkę /dev/sdX należy zmienić zgodnie z nazwą, jaką ma zamontowana w naszym systemie karta SD.
Po zainstalowaniu obrazu na karcie, możemy uruchomić przygotowany system na module VisionSOM-STM32MP1, podłączonym do płytki bazowej VisionCB-STM32MP1-STD. Jeżeli podłączony jest również wyświetlacz SL-TFT7-TP-800-480-P, to po uruchomieniu systemu zobaczymy aplikację demo, odtwarzającą plik wideo oraz zawierającą przycisk do włączania diody podłączonej do pinu PA11, a także suwak umożliwiający zmianę jej jasności (fotografia 1).
Budowanie SDK
Pakiet SDK (Software Development Kit) jest niezbędny do kompilacji na systemie hosta programów, przeznaczonych dla systemu OpenSTLinux.
Zawiera on kompilator wraz z niezbędnymi bibliotekami i nagłówkami systemu, na którym będziemy uruchamiali aplikacje (tzw. sysroot). Podobnie jak sam obraz, SDK możemy zbudować po wcześniejszym skonfigurowaniu terminala:
DISTRO=openstlinux-weston MACHINE=stm32mp157a-visionsom-mx source layers/meta-st/scripts/envsetup.sh
i wywołaniu polecenia:
bitbake st-image-weston -c populate_sdk
Po zakończeniu procesu budowania, będziemy mieli dostęp do instalatora, dzięki czemu możemy używać SDK na wielu komputerach, na których chcemy przeprowadzać kompilację naszych aplikacji. Instalator st-image-weston-openstlinux-weston-stm32mp157a-visionsom-mx-x86_64-toolchain-2.6-snapshot.sh znajduje się w katalogu tmp-glibc/deploy/sdk. Po zainstalowaniu go w swoim systemie, musimy odpowiednio skonfigurować terminal, w którym będziemy przeprowadzali kompilację:
./opt/st/stm32mp157a-visionsom-mx/2.6-snapshot
/environment-setup-cortexa7t2hf-neon-vfpv4-ostl-linux-gnueabi
Konfigurację możemy zweryfikować, sprawdzając wartość zmiennej środowiskowej CC, zawierającej wywołanie kompilatora C:
echo $CC
W terminalu powinniśmy zobaczyć następujący wynik:
arm-ostl-linux-gnueabi-gcc -march=armv7ve -mthumb -mfpu=neon-vfpv4 -mfloat-abi=hard -mcpu=cortex-a7 --sysroot=/opt/st/stm32mp157a-visionsom-mx/2.6-snapshot/sysroots/cortexa7t2hf-neon-vfpv4 -ostl-linux-gnueabi
Mając gotowe narzędzia, możemy zbudować przykładową aplikację, która będzie zmieniała stan diody na płytce VisionCB-STD-STM32MP1.
Sterowanie diodą LED
Nasza pierwsza aplikacja będzie okresowo zmieniała stan jednej z diód, znajdujących się na płytce bazowej. W domyślnym obrazie systemu skonfigurowane są trzy diody, przypisane do następujących pinów:
- PA12 – wyjście GPIO używane przez systemową funkcję „heartbeat”;
- PA11 – wyjście licznika generującego sygnał PWM, wykorzystywane w dostępnej w systemie aplikacji demonstracyjnej;
- PG12 – wyjście GPIO;
W naszym przykładzie użyjemy ostatniego z pinów, który jest w systemie przypisany do diody „led3”. Możemy nią sterować za pomocą pliku /sys/class/leds/led3/brightness. Dioda ta nie jest sterowana sygnałem PWM, więc wpisanie dowolnej wartości różnej od zera, spowoduje ustawienie pinu PG12 w stan wysoki, natomiast wpisanie zera – w stan niski. Możemy się o tym przekonać, podłączając się do systemu za pośrednictwem portu szeregowego (port micro-USB ST-LINK) oraz np. programu screen: sudo screen /dev/ttyACM0 115200 (wirtualny port szeregowy programatora ST-LINK jest w systemach Linux rozpoznawany jako urządzenie /dev/ttyACMX) i wywołując polecenia:
echo 1 > /sys/class/leds/led3/brightness
echo 0 > /sys/class/leds/led3/brightness
Spowodują one odpowiednio zapalenie i zgaszenie diody.
Przykładowa aplikacja w C
Na koniec napiszemy i skompilujemy program w C, który będzie w stanie modyfikować stan diody led3, podłączonej do pinu PG12. Uproszczony kod, niezawierający obsługi możliwych błędów, zwracanych przez funkcje open, write i close, znajduje się na listingu 1.
#include <fcntl.h>
#include <unistd.h>
#define LED_PATH "/sys/class/leds/led3/brightness"
#define LED_BLINKS 2
int main(void) {
int fd;
fd = open(LED_PATH, O_WRONLY);
for(int i=0; i<LED_BLINKS; i++) {
write(fd, "1", 1);
sleep(1);
write(fd, "0", 1);
sleep(1);
}
close(fd);
return 0;
}
Program otwiera plik zdefiniowany jako LED_PATH (ścieżka do pliku brightness), wykonuje określoną liczbę zmian stanów diody, a na koniec zamyka plik. Możemy go skompilować w terminalu, w którym zostało skonfigurowane SDK:
$CC hello.c -o hello
W efekcie powinniśmy otrzymać plik wykonywalny hello dla architektury ARM, o czym możemy się przekonać, wywołując polecenie file hello i otrzymując w odpowiedzi:
hello: ELF 32-bit LSB executable, ARM, EABI5 version 1 (SYSV), dynamically linked, interpreter /lib/ld-, for GNU/Linux 3.2.0, BuildID[sha1]= 7326911247aebb2361a8a2c94946453b02ac1402, with debug_info, not stripped
Plik ten możemy skopiować bezpośrednio na kartę pamięci, lub poleceniem scp, jeżeli wcześniej podłączyliśmy nasze urządzenie do sieci, za pomocą kabla Ethernet lub modemu Wi-Fi:
scp hello root@<Adres IP>:
Adres IP uzyskamy wywołując polecenie ip -a w terminalu portu szeregowego. Plik zostanie skopiowany do katalogu domowego użytkownika root, czyli /home/root. Możemy go uruchomić przechodząc do wspomnianego katalogu i wywołując polecenie ./hello.
Krzysztof Chojnowski

 Zaloguj
Zaloguj